【完全図解シリーズ】Google Analytics4(GA4)とSearch Console(サーチコンソール)の連携で失敗しない2つのコツ
Google Analytics4(GA4)にはSearch Console(サーチコンソール)と連携する機能があります。
当記事ではGoogleアナリティクスとSearch Console(サーチコンソール)を連携するコツに加え、Googleアナリティクスでサーチコンソールのデータを表示できるように設定するコツをご紹介します。
この設定をすることで業務効率が向上します。
Google Analytics4(GA4)とサーチコンソール連携のコツ①
1.GA4の管理画面で「Search Console のリンク」をクリックします。
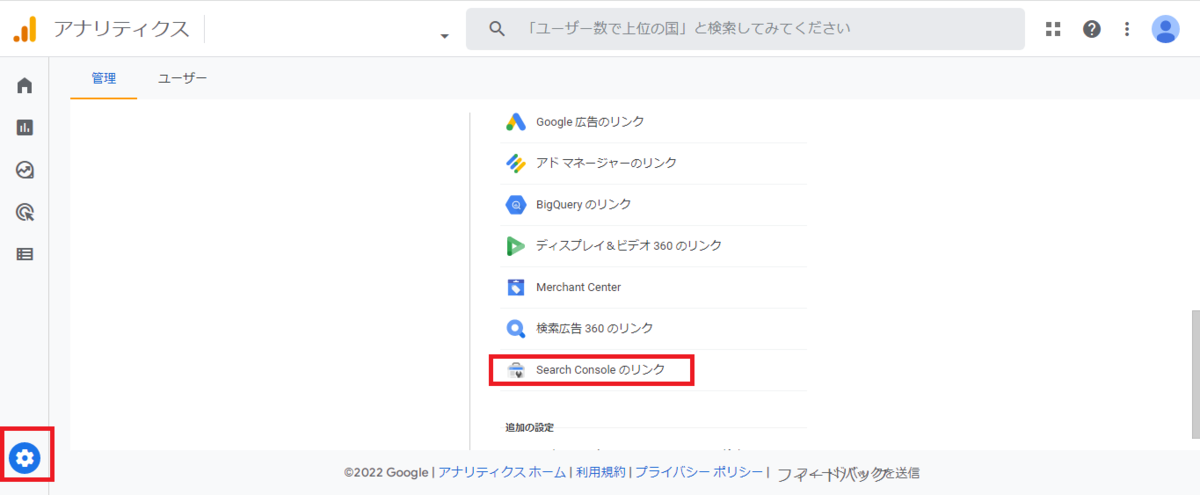
2.右上の「リンク」をクリックします。

3.「アカウントを選択」をクリックします。
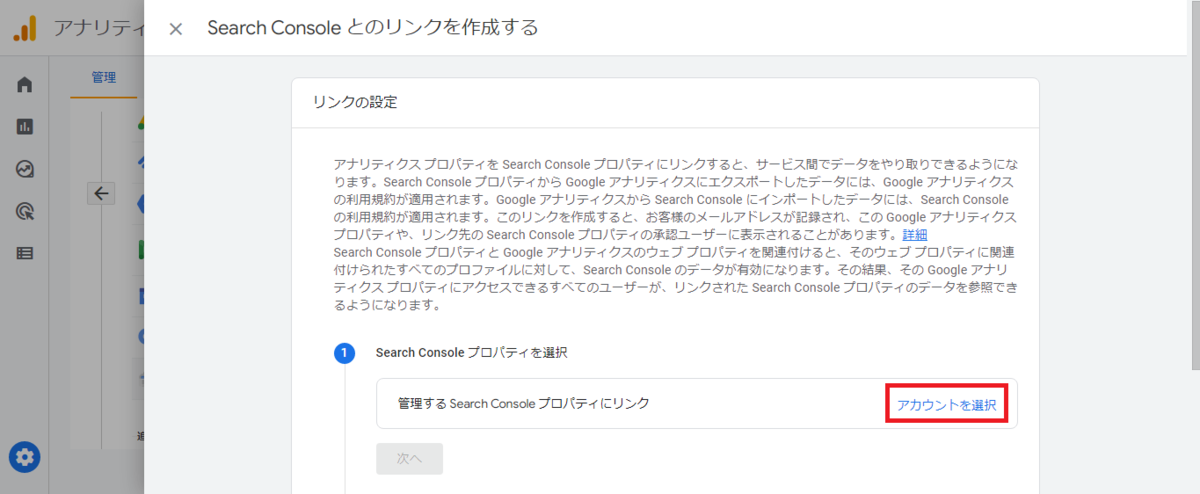
4.GA4と連携したいプロパティ名をクリックします。
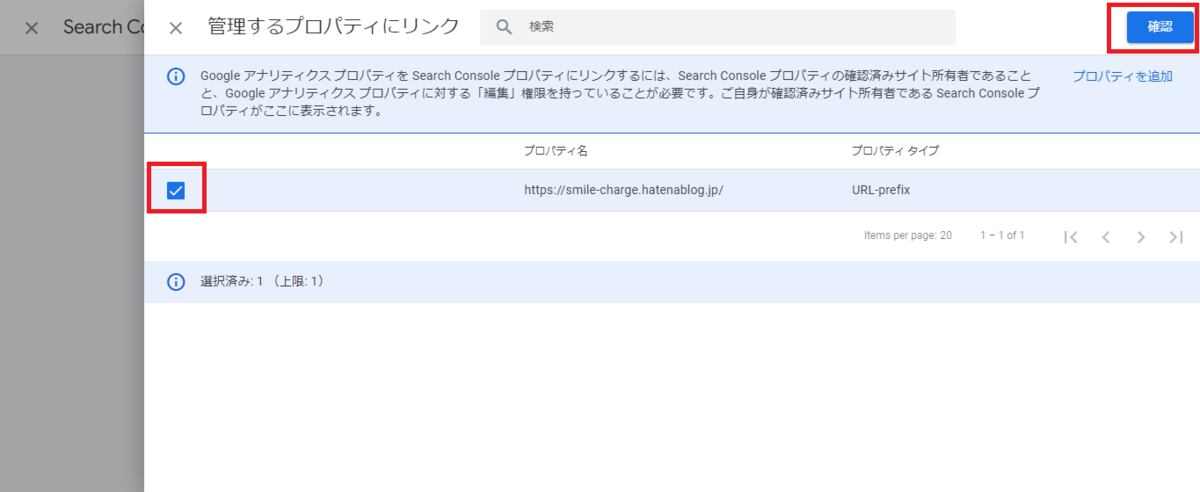
選択したプロパティで間違いなければ「次へ」をクリックします。

5.データストリームをクリックします。
GA4ではアプリなど様々なデバイスのデータを横断して解析できるので「データストリームを選択」もクリックします。
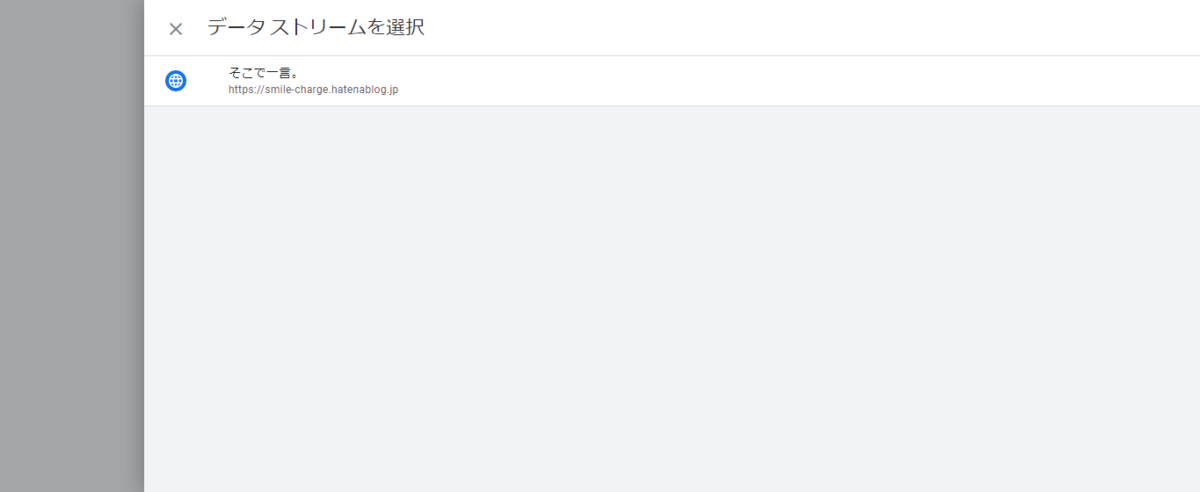

6.確認
連携したいサーチコンソールプロパティとGoogle Analytics4のデータストリームが合っていれば「送信」をクリックします。

7.終了
「リンク作成済み」と出ていれば、Google Analytics4(GA4)とサーチコンソールの連携が成功しています。
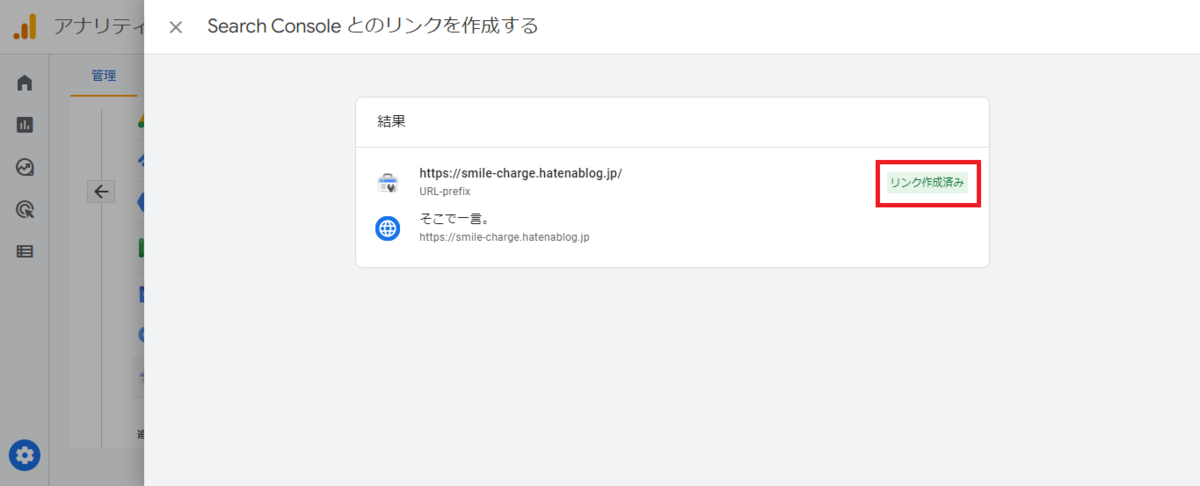
サーチコンソールだと「設定」をクリック後に「協力者」の項目でサービス名にGoogle Analytics4(GA4)と表示されていれば、連携が成功していることを確認できます。

Google Analytics4(GA4)とサーチコンソール連携のコツ②
Google Analytics4(GA4)とサーチコンソールと連携しても、サーチコンソールはデフォルト(初期状態)では表示されていません。表示するにはGoogle Analytics4(GA4)の画面左下にある「ライブラリ」を編集し、公開すれば表示されます。
1.Google Analytics4(GA4)でレポート>ライブラリの順にクリックし、コレクションの中から「Seach Console(サーチコンソール)」を選びます。この段階ではSeach Consoleは非公開になっていてGoogle Analytics4(GA4)に表示されません。

2.「コレクションを編集」をクリックして、右のレポート欄から「クエリ」と、「Google オーガニック検索レポート」(共に詳細レポート内)を、左のライフサイクル内にドラッグします。
クエリ(検索クエリ)はGoogle 自然検索から自社サイトへの流入を把握でき、Google オーガニック検索レポートは、どのような検索クエリで自社サイトが表示され、クリックされているかを把握することができます。

3.保存(「現在のコレクションへの変更を保存」又は「新しいコレクションとして保存」)後は、必ず公開をクリックしましょう。公開をクリックしないとこれらのデータはGoogle Analytics4(GA4)に表示されません。

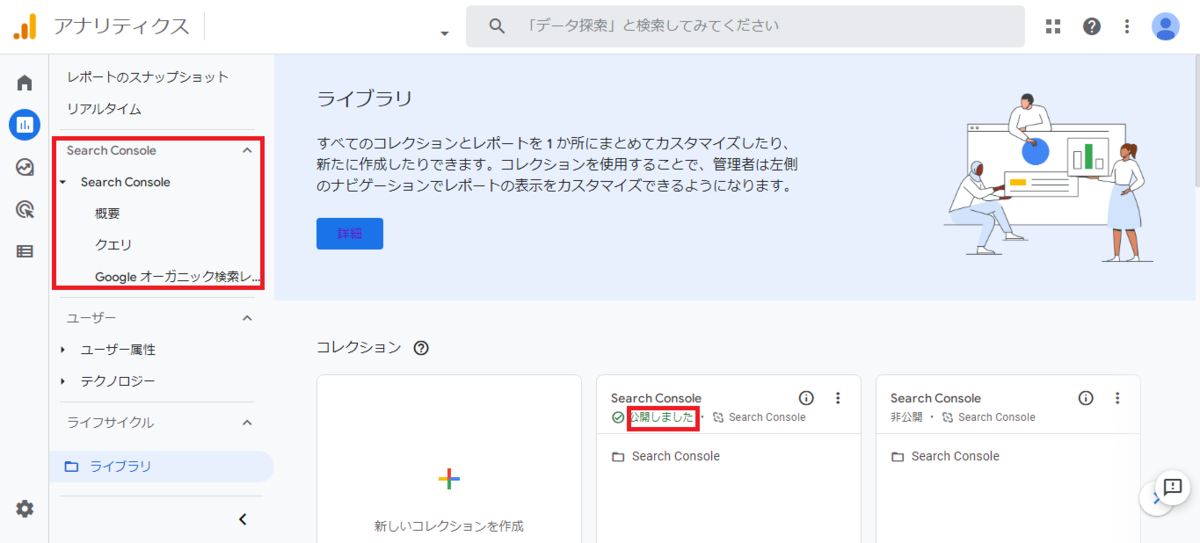
私はGoogle Analytics4(GA4)画面を見やすくするため、「ライフサイクル」というコレクションをカスタマイズ(編集)して、集客トピックの中に、Seach Console(サーチコンソール)の「クエリ」(検索クエリ)と「Googleオーガニック検索レポート」がまとめて表示されるように設定にしました。
4.上記2と同様に、ライフサイクルの下にある「コレクションを編集」をクリックして、右のレポート欄にクエリとをGoogleオーガニック検索レポートを左のライフサイクル内にドラッグします。

5.そしてカスタマイズ(編集)したことを分かりやすくするために「life-cycle2」という名前をつけて新規で保存し、公開をクリックします。他のコレクションは非公開にしています。
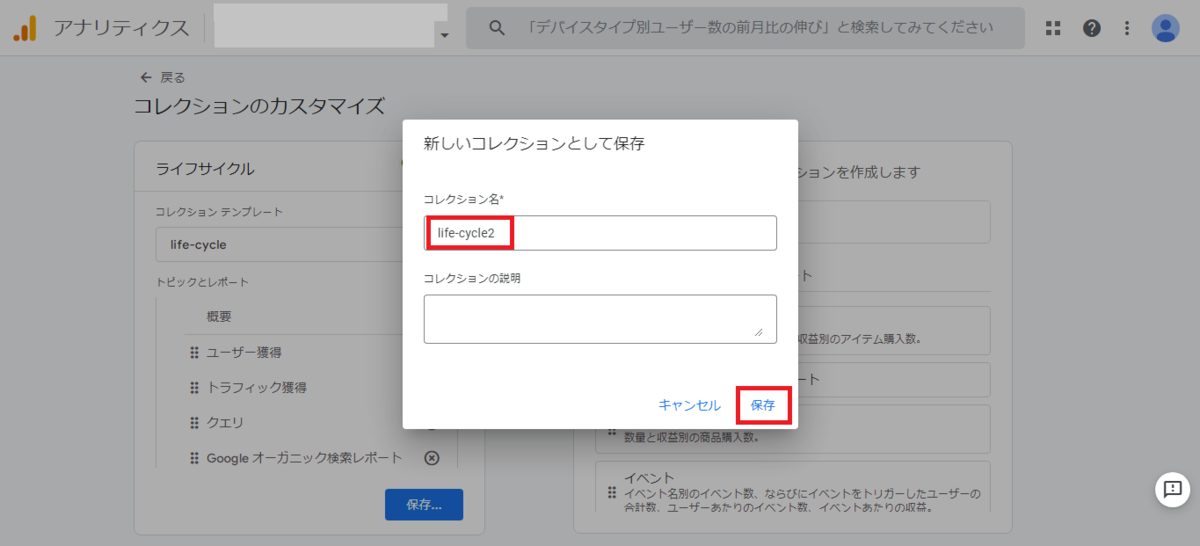
これでGoogle Analytics4(GA4)とサーチコンソールの連携が完了し、レポート>life-cycle2>集客の順でクリックすると、Seach Console(サーチコンソール)の「クエリ」と「Googleオーガニック検索レポート」が表示されます。

Google Analytics4(GA4)とSearch Console(サーチコンソール)を連携すると、ユーザーがどのように自社サイトへたどり着いたかを知ることができ、コンバージョンの改善に繋がります。
クエリ(検索クエリ)と混同しやすい言葉にキーワードがありますが、クエリはユーザーが実際に検索して自社サイトへたどり着いた単語や単語の組み合わせで、キーワードは広告運用者やマーケティング担当者が広告掲載などで用いる単語や単語の組み合わせです。
最後までお読みいただきありがとうございました。
当記事に関しまして間違った記載等がありましたら、お手数ですがコメントを残していただくか下記(お問い合わせフォーム)からご連絡ください。